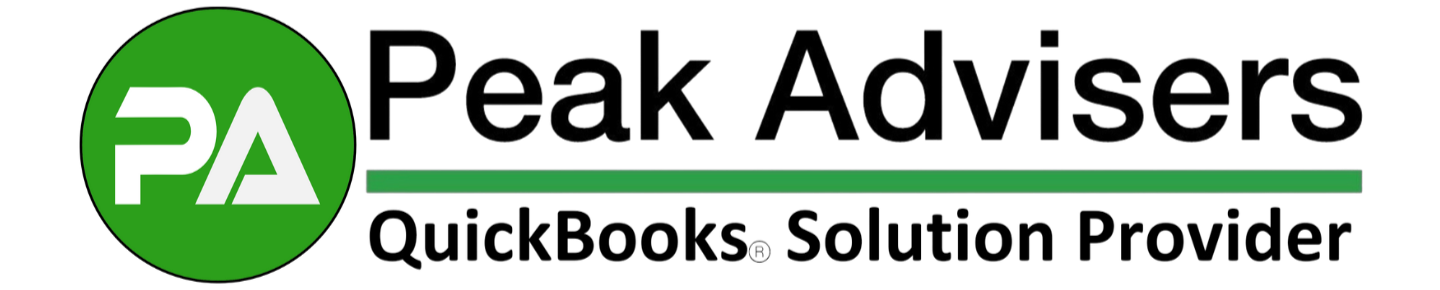Mastering bill payments in QuickBooks: A step-by-step guide
Last month, we discussed how helpful it is to record and pay bills in QuickBooks Desktop. Using the software’s tools will ensure that you always have a record of bills and their payments. We also reviewed the steps required to enter bills in QuickBooks (Vendors | Enter Bills), which you must do before paying them. We then talked about the importance of creating Reminders for your bill due dates (Edit | Preferences | Reminders | Company Preferences) and having those Reminders appear when you first start a work session in QuickBooks (Edit | Preferences | Reminders| My Preferences). See all of the information here.
This month, we show you how to pay the bills you’ve entered. Assuming you’ve entered some, click the Pay Bills icon on the homepage or go to Vendors | Pay Bills. QuickBooks defaults to Show all bills, but you can only display bills Due on or before [date]. You can also have QuickBooks show all vendors or select a specific one, and you can choose a field to sort by (Due Date, Vendor, Amount Due, etc.). Here's what this window looks like:
You can choose which bills you want QuickBooks to record.
Click in the box in front of each bill you want to pay or click Select All Bills. QuickBooks will change the amount in the Amt. To Pay column to match the Amt. Due. If you can only make a partial payment, just edit the Amt. To Pay field. You’ll also see the total being paid for all of the bills in the lower right corner.
If you have discounts or credits that are slated to be applied to the bill payment, they’ll show up in separate columns in this table. But if a vendor told you after they sent you the bill that you’re entitled to a discount, you can add it at the bottom of this window. Highlight the vendor in the list and click Go to Bill if you just want to see it again. To add a discount before you pay the bill, click Set Discount to open the Discount and Credits window, and complete the fields there, then click Done. You should see your discount reflected in the table.
Tip: You can ask QuickBooks to always automatically apply discounts and credits so you don’t have to keep track of them. Go to Edit | Preferences | Bills | Company Preferences and check the boxes.
You can add a discount even if you’ve already entered a bill.
At the bottom of the Pay Bills window, check to make sure the date that you want to appear on the payments is correct. Select Check as the Method. Select Assign check number if you plan to write the check manually. Otherwise, choose To be printed and make sure the Account is correct. Click Pay Selected Bills.
The Payment Summary window will open. From there, you can print checks and print or email bill payment stubs, and pay more bills if you want. Click Done if you’re ready to move on. You can print checks later by opening the File menu and selecting Print Forms, then Bill Payment Stubs or Checks.
Warning: Don’t use Banking | Write Checks to pay bills. The two transactions won’t be linked and your bookkeeping will not be accurate.
Other Payment Options
There are other payment options for paying bills. You can pay bills directly from QuickBooks with your bank account, debit card, or credit card. Vendors receive their payment by ACH or check. This gets complicated, as some of them involve additional setup and fees. We recommend you set up a session with us if you’d like to explore this option and see how it works.
Tip: You should add any payment methods that aren’t already set up in QuickBooks if you’re going to use them. Open the Lists menu and click Customer & Vendor Profile Lists | Payment Method List. Open the Payment Method menu and select New to enter a new method.
You can enter a new Payment Method in QuickBooks.
Tracking Your Bills
There’s more than one way to see what bills must be paid. We have already gone over using the Pay Bills window. QuickBooks’ Bill Tracker tool is the best way to get a quick overview. Click Bill Tracker in the toolbar. The software displays the status of four stages in the bill pay process: unbilled (like purchase orders), unpaid (open), unpaid (overdue), and paid in the last 30 days.
QuickBooks uses colored bars to help you distinguish between them. Each bar shows the number of transactions and the total dollar amount for the bills in that category. Click on any of the bars to isolate those transactions in the table below. The Action column at the end of each row shows your options (like converting a purchase order to a bill).
We hope you’ll use QuickBooks’ bill-paying and tracking capabilities. Keeping your accounts payable current will lead to better vendor relationships and a cleaner, more accurate set of books. As always, we’re here to answer any questions you might have.